If you have followed BTS4000 connection tutorial carefully but still failed to make the connection between BTS4000 and your computer. Then the following trouble-shooting might help you.
Problem 1: No mid machine controller under 127.0.0.1
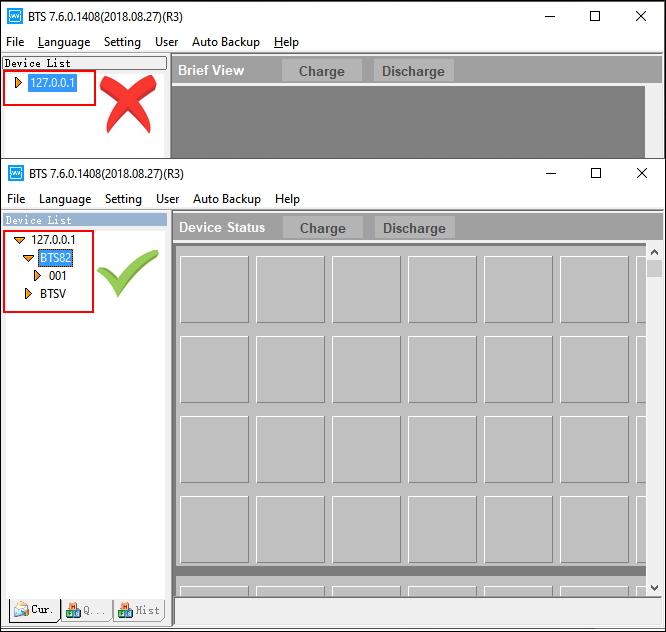
If there’s no BTSxx under 127.0.0.1, usually it means the connection between Neware mid machine controller and your pc is not working yet. Then please try to resolve the problem with following trouble-shooting guide step by step.
Step 1: Ping your computer IP.
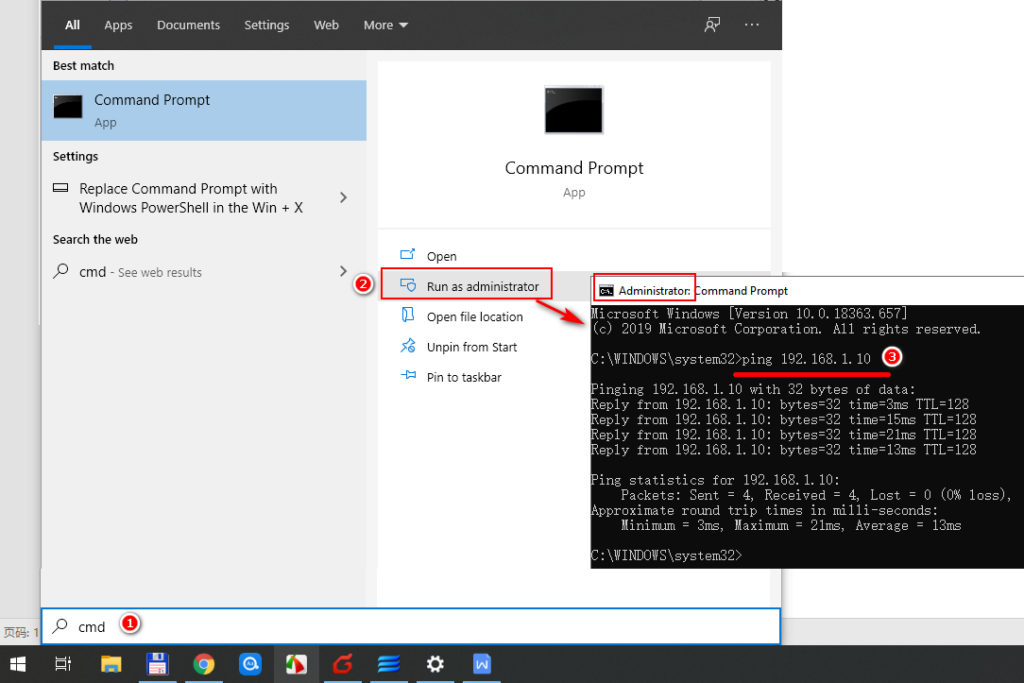
①Click Windows start menu start button and input ‘cmd’, run the Windows command line with administrator rights, you can tell there’s an ‘administrator’ on the title of the command line window. This is important!
②In the command line window, input ‘ping [your mid machine IP]’ and enter, if you can get the information like ③‘Reply from [mid machine IP]: bytes=32 time=xxms TTL=128’, that’s good. Which means the physical connection(Ethernet cable connection) between the Neware mid machine(controller) and your computer works. Then you can go to step 2. If you get respond likes following screenshot with ‘request timed out’④, it means the even physical connection between your computer and the mid machine controller is in fact not connected! You need to double check the IP settings of both mid machine and your computer, until you can ping mid machine IP address with correct response.
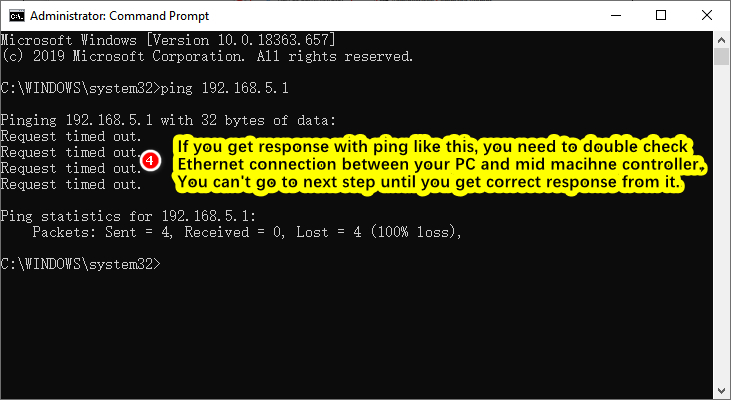
Then go back to BTS client software to see whether the controller showed up or not, if it’s still not there, please go to step 2.
Step 2: Add BTS to Windows or other 3rd party firewall allow list.
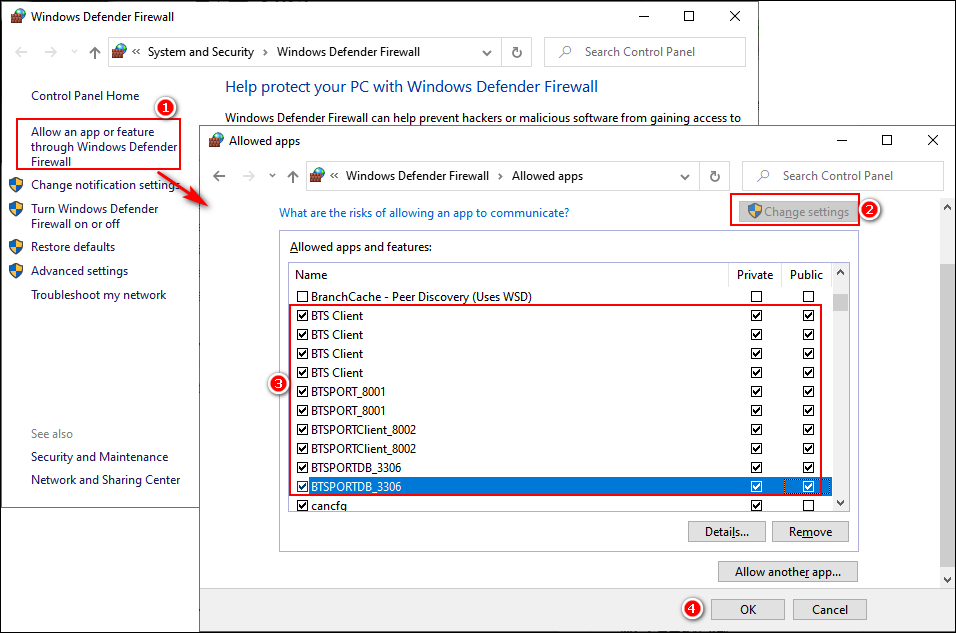
①Open Windows firewall and choose ‘Allow an app or feature through Windows Defender Firewall’, in the pop-up ‘Allowed apps’ window, click ‘Change settings’② button, ③check all BTS related apps both private and public, and then click Ok④ button.
After done the above firewall settings, please go back to BTS client software to see whether the controller showed up or not, if it’s still not there, please try step 3.
Step 3: Make sure it’s not the 3rd party antivirus or firewall software.
If there are 3rd party antivirus or firewall software running on your computer, please make sure Neware BTS applications are in the whitelist. You can disable the antivirus or firewall for a moment to figure out the reason is due to them or not.
If you’ve tried all the above 3 steps and still can’t see BTSxx under BTS client software node 127.0.0.x, then please contact us for support: support@newarebattery.com.
Problem 2: Connect Server failed
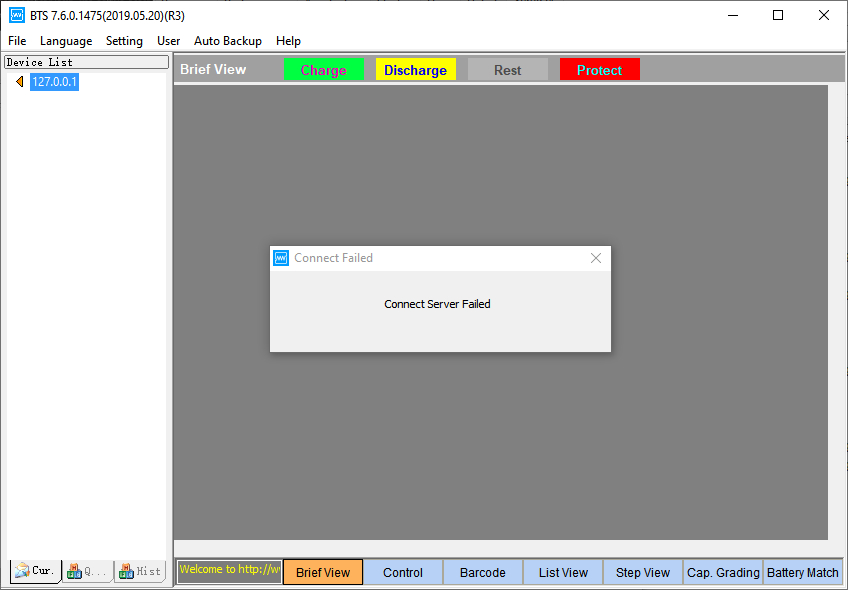
When you start up BTS client software and click the 127.0.0.1 node, if the software alerts ‘Connect Server failed’.
It means the MYSQL or BTS services are not running correctly, please check these services in ‘Windows Services’ and make sure they are both running.
If neither of MySQL or BTS Service in your Windows Services list, which means you didn’t install the software correctly, you should reinstall the software again.
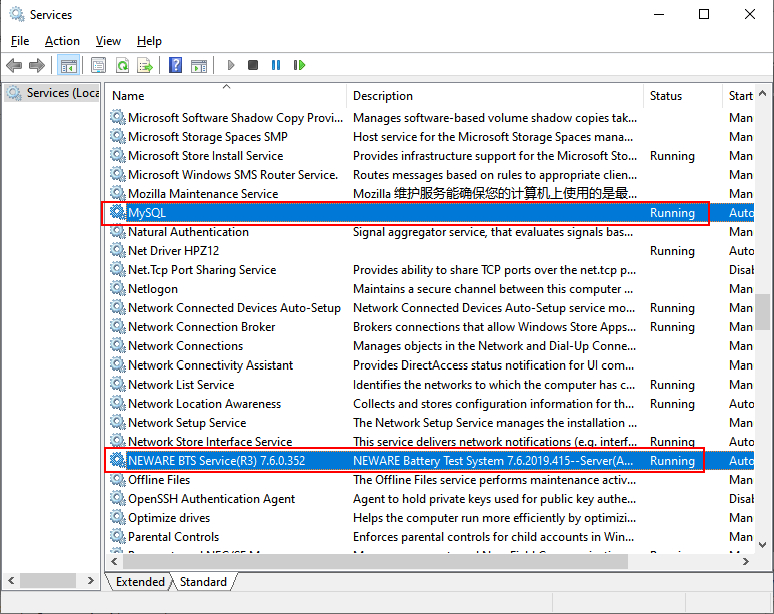
Comments are closed.






