This upgrade process applies to:
1.Customers who are using Neware BTS 7.5.5 or 7.5.6.
2.There are tests running on the channels, you want to upgrade to 7.6.0 without data loss and want to continue the tests after the upgrade.
If you don’t need the historical tests data, or there are no tests running on the channels, you can uninstall the BTS7.5.x you are using and install the whole package(both client and server) of 7.6.0, that would be easier and quicker.
If you are using Neware BTS7.5.4, there’s no need for you to upgrade to BTS7.6.0.
Download the following 2 software firstly.
Upgrade software: https://newarebattery.com//softwares/Neware_BTS_ServerUpgrade_20161017.zip
BTS7.6.0 Software: https://newarebattery.com//softwares/NEWARE_BTS7.6.0_2017_08_04_En.exe
For manual upgrade to 7.6.0, please don’t install 7.6.0 directly, or else everything will go wrong!! Please follow the steps here carefully.
Step 1:
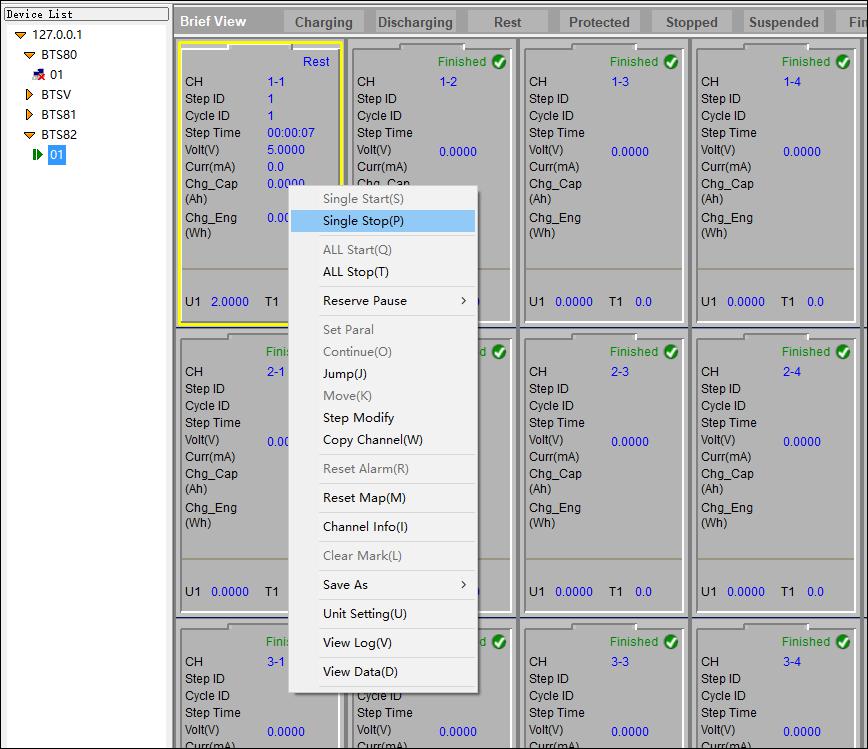
Select all the channels that running, right click and choose “Single stop”, we need to pause all the running tests before upgrade(then continue the tests after the upgrade). And close this BTS 7.5.x application.
Step 2:
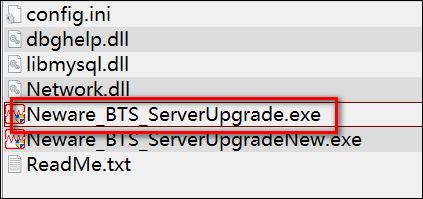
Unzip the upgrade software to a non-desktop directory, right click on Neware_BTS_ServerUpgrade.exe and run it as administrator.
Step 3:
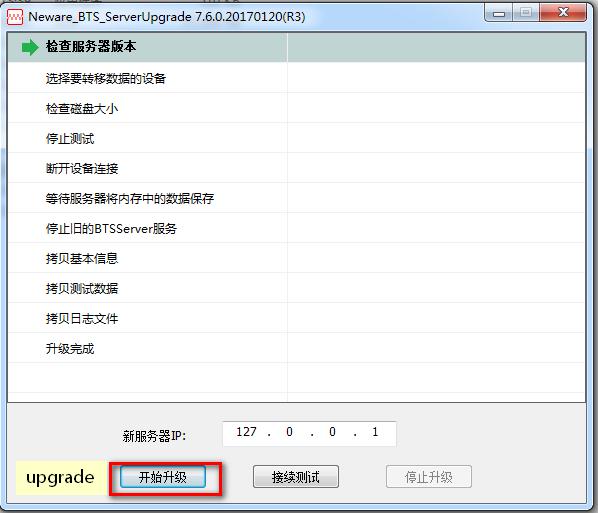
The upgrade application looks like the following picture, click the first button(upgrade).
Step 4:
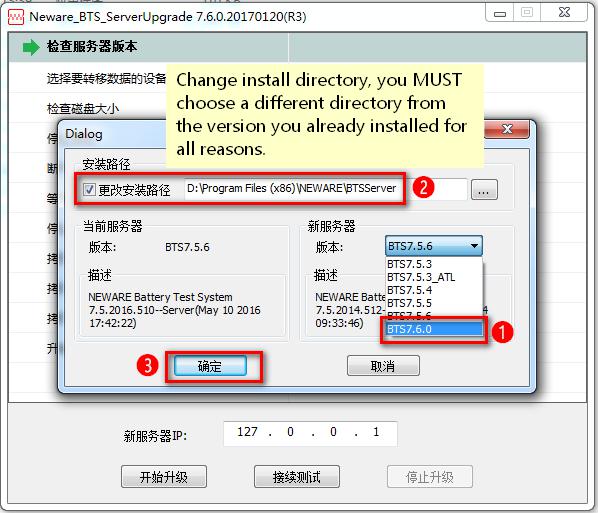
Choose BTS7.6.0, and DO MODIFY THE DEFAULT INSTALL DIRECTORY.
Let say you installed 7.5.x server in “C:\Program Files (x86)\NEWARE\BTSServer”, then at least change the 7.6.0 install directory to “C:\Program Files (x86)\NEWARE\BTSServer1” or whatever.
If you can choose another hard drive partition, even better.
By doing this, we can always go back to the original status without data damage or loss no matter what happened during the upgrading process.
And then click the Ok button(❸).
Step 5:
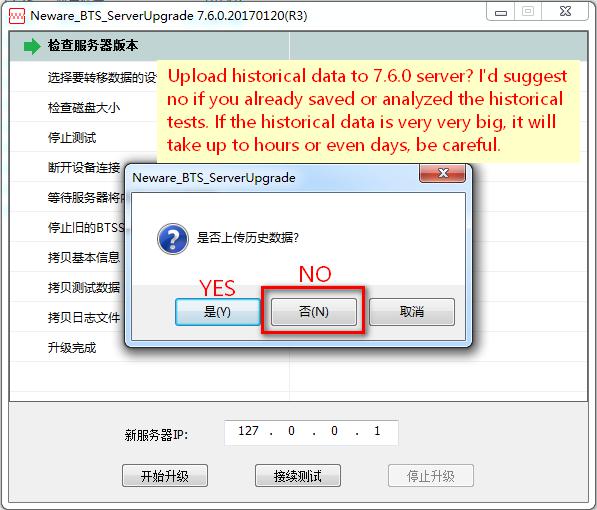
Upload historical data to 7.6.0 server?
I’d suggest NO, especially when the historical data is huge or you have already analyzed the historical data.
If the historical data is not so big(you can tell this from the size of the data directory, usually C:\Program Files (x86)\NEWARE\BTSServer\data, if it’s less than 5GB), you can choose ‘Yes’ to upload all of them to the 7.6.0 server.
What if you want to keep all the historical data when it’s very big? 2 ways.
1.You can upload 7.5.x historical data to 7.6.0 server and wait patiently for it’s to be finished;
2.You can copy the 7.5.x historical data(the whole BTSServer directory) to another computer, install 7.5.x on that computer(Both client and server), and set the BTSServer directory you just copied as the install target, after the installation, you can use BTS Client on that computer and have access to the 7.5.x historical data.
Step 6:
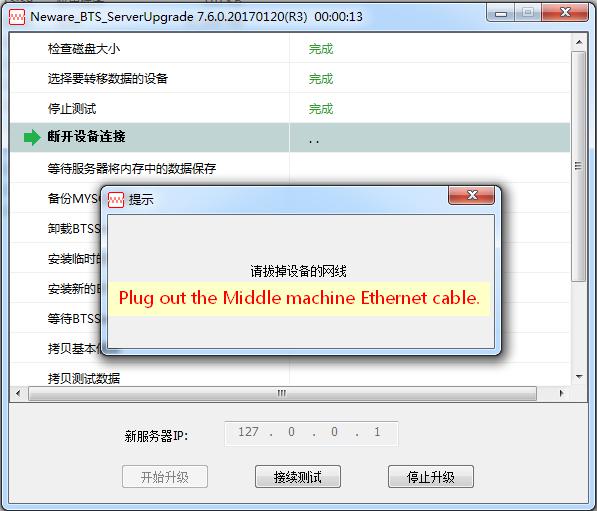
When the following screen-shot shows up, please plug out the Ethernet cable between computer and the Neware tester(mid machine). You can plug out either the mid machine end or the computer end.
Step 7:
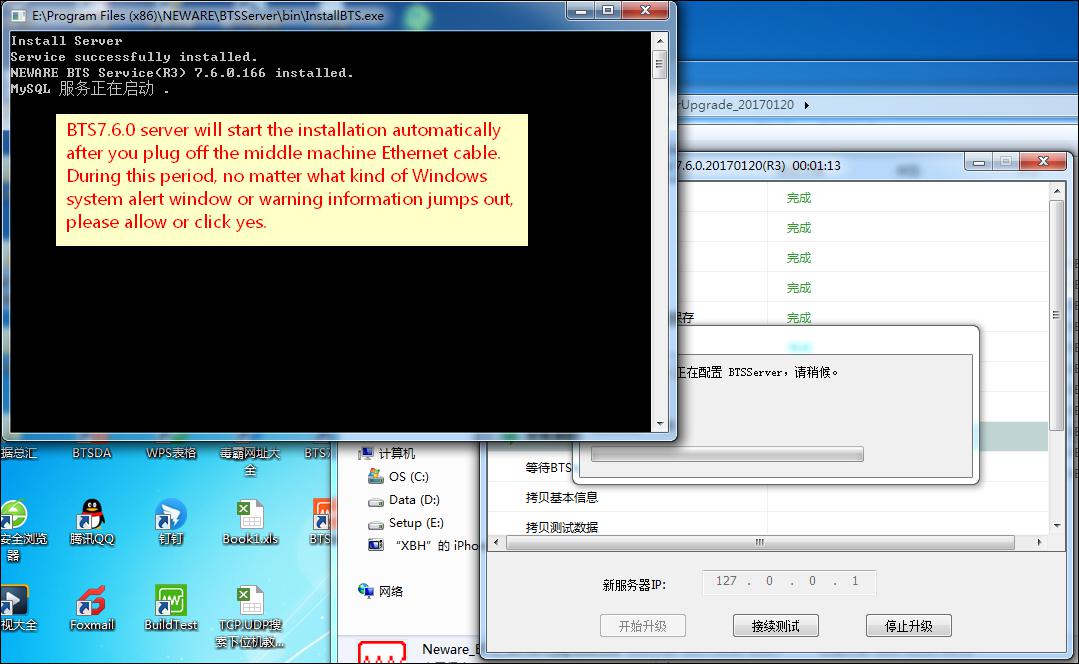
When the upgrade detects the communication between computer and mid machine disconnected, the installation process will start automatically. Please wait until this command line window closed by itself.
Step 8:
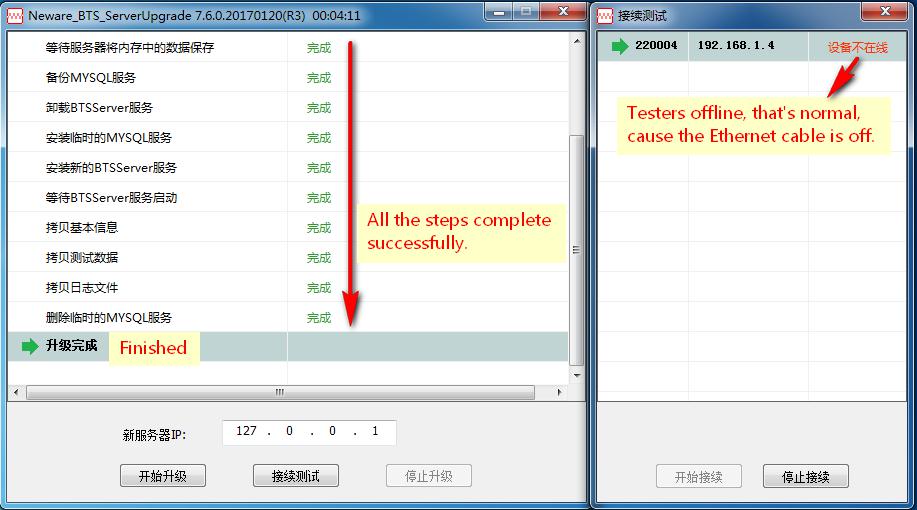
You’ll see the upgrade process complete successfully.
Step 9:
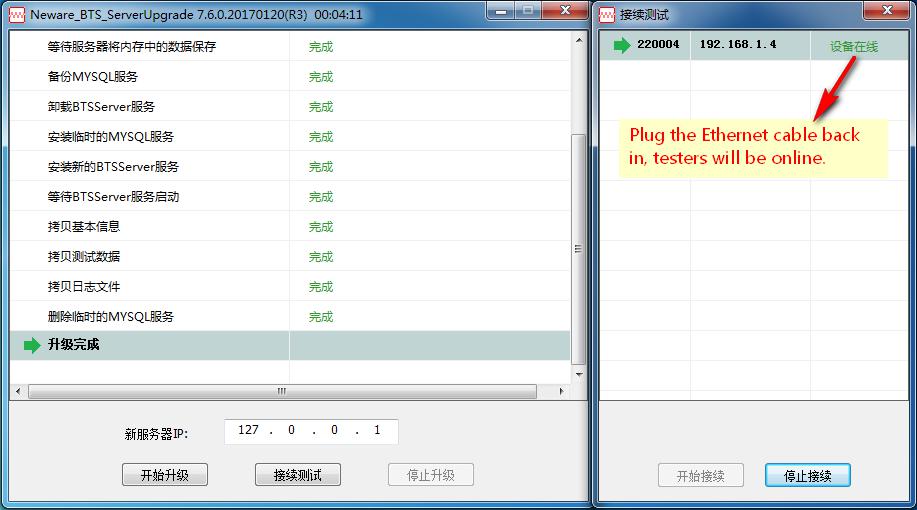
Plug the Ethernet cable back in, testers will recover online status after for a short moment. And now you can close this upgrade application by click the left top ‘close’() button. Don’t click any of the buttons under there.
Step 10:
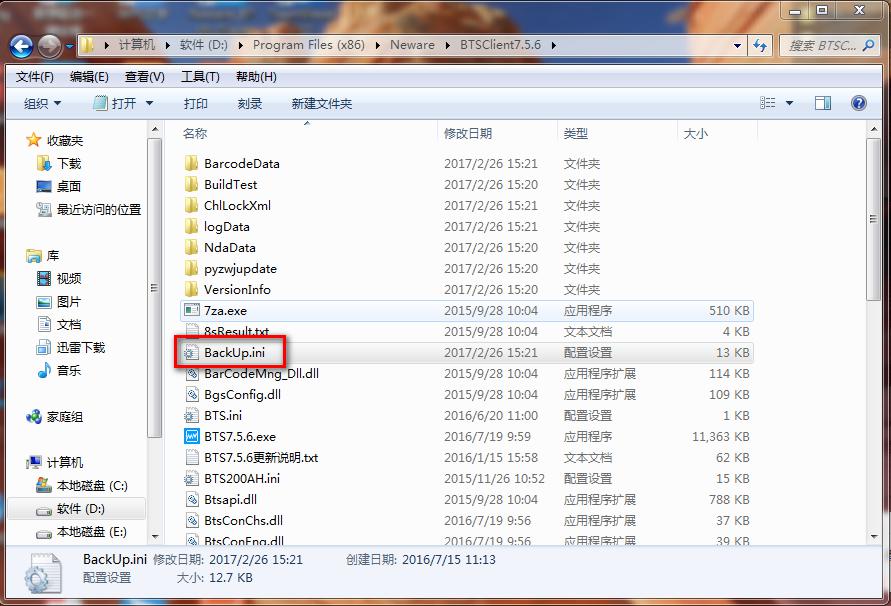
Copy the Backup.ini file from BTS7.5.x directory
(usually “C:\Program Files (x86)\NEWARE\BTSClient7.6.0\BackUp.ini”) to desktop or any other places you like, we’ll use it later. This ini file stores the backup settings of all the channels.
Step 11:
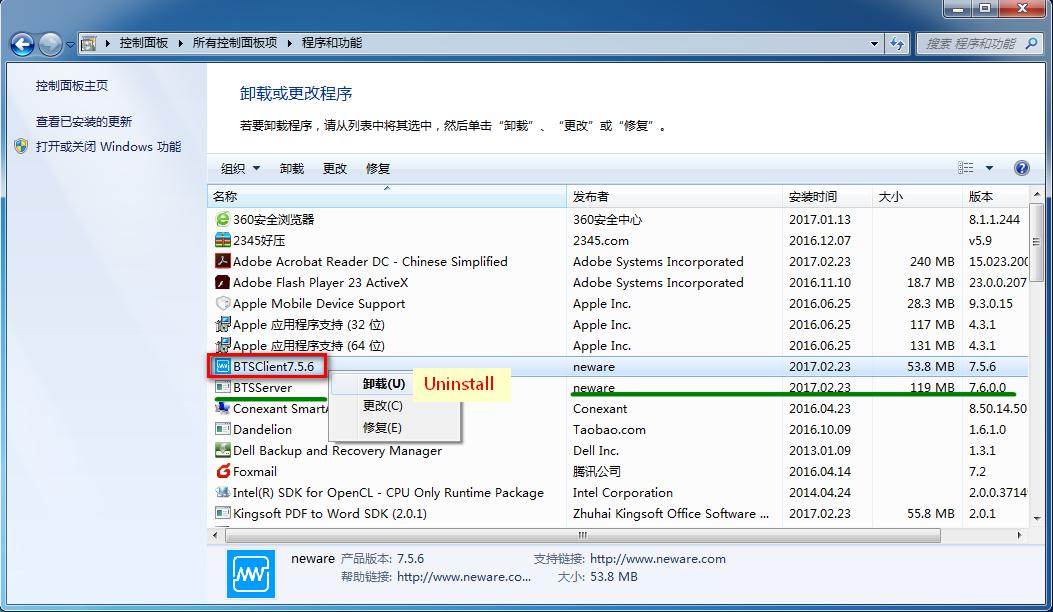
Uninstall the 7.5.x client on your computer. And you can notice that the 7.6.0 server installed successfully already.
Step 12-16:
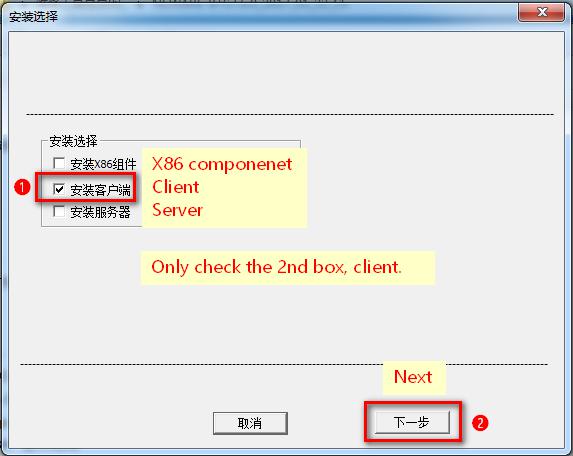
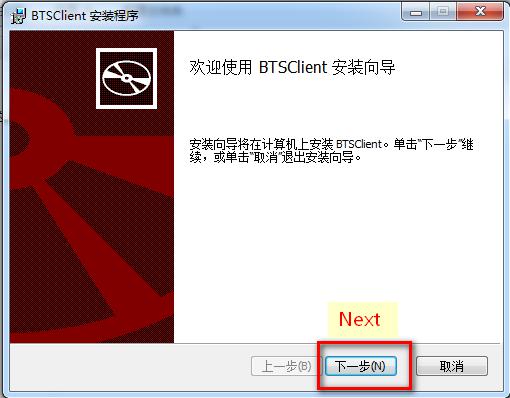
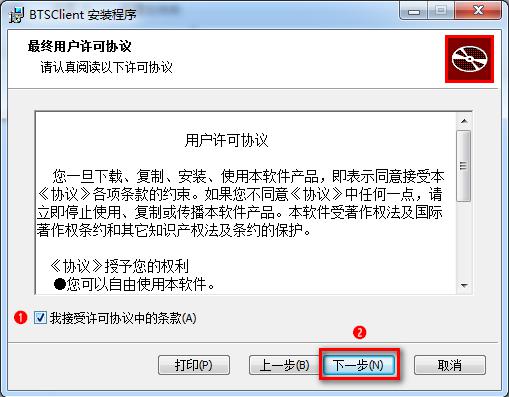
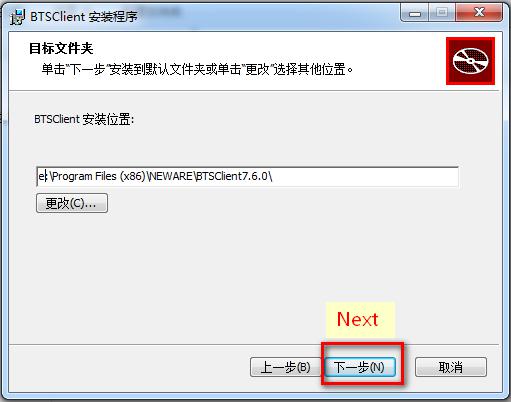
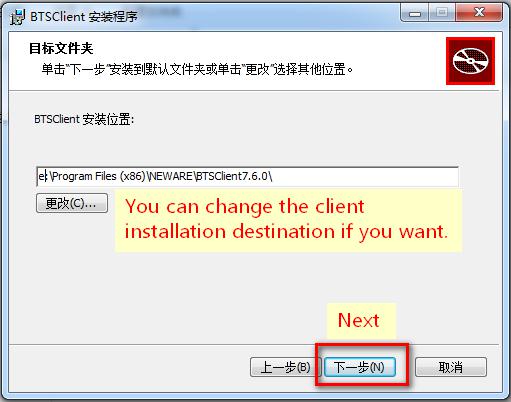
Install BTS7.6.0 client, cause we have already installed the 7.6.0 server manually, so this time we only need to install the client.
Please follows the screen-shots here, the installation process is in Chinese…sorry about that, will fix that when the 7.6.0 officially released.
Step 17:
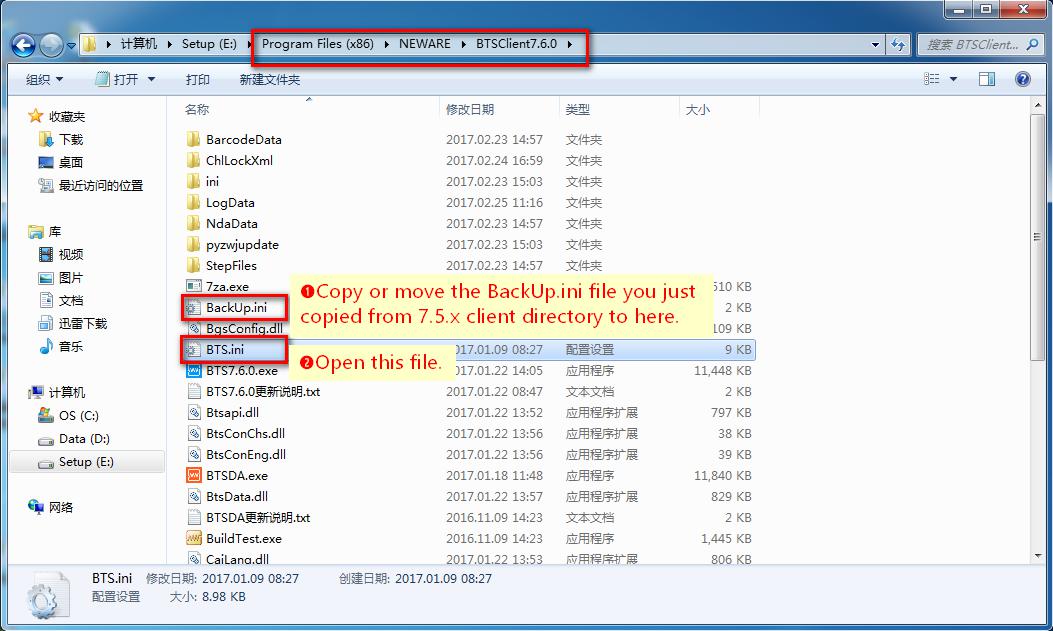
Copy the BackUp.ini file from desktop or from the place you just saved it to 7.6.0 client directory. Then open BTS.ini file, we need to do some settings.
Let’s look at some items useful in BTS.ini which can be or needed to be modified if necessary. But be careful, ini file usually only for experienced software engineers, if you are not familiar with this, please let us help you. Please don’t forget to save the ini file after you modify it(might need Administrator rights to do so).
[DEVLIST]
mapip = 0 ; If you want to show the mid machine list, change this value from 0 to 1.
[REAL CHL TYPE]
type = 0; If you have more than 32 channels, change this value from 0 to 1 for better channels mapping.
[BARCODE MODE]
mode = 1 ; If you don’t need to input the barcode of battery before test, change this value from 1 to 0.
[STEPCHECKMODE]
mode = 1 ; If you are using the newest Neware dual range testers, please change this value from 1 to 0.
Step 18:
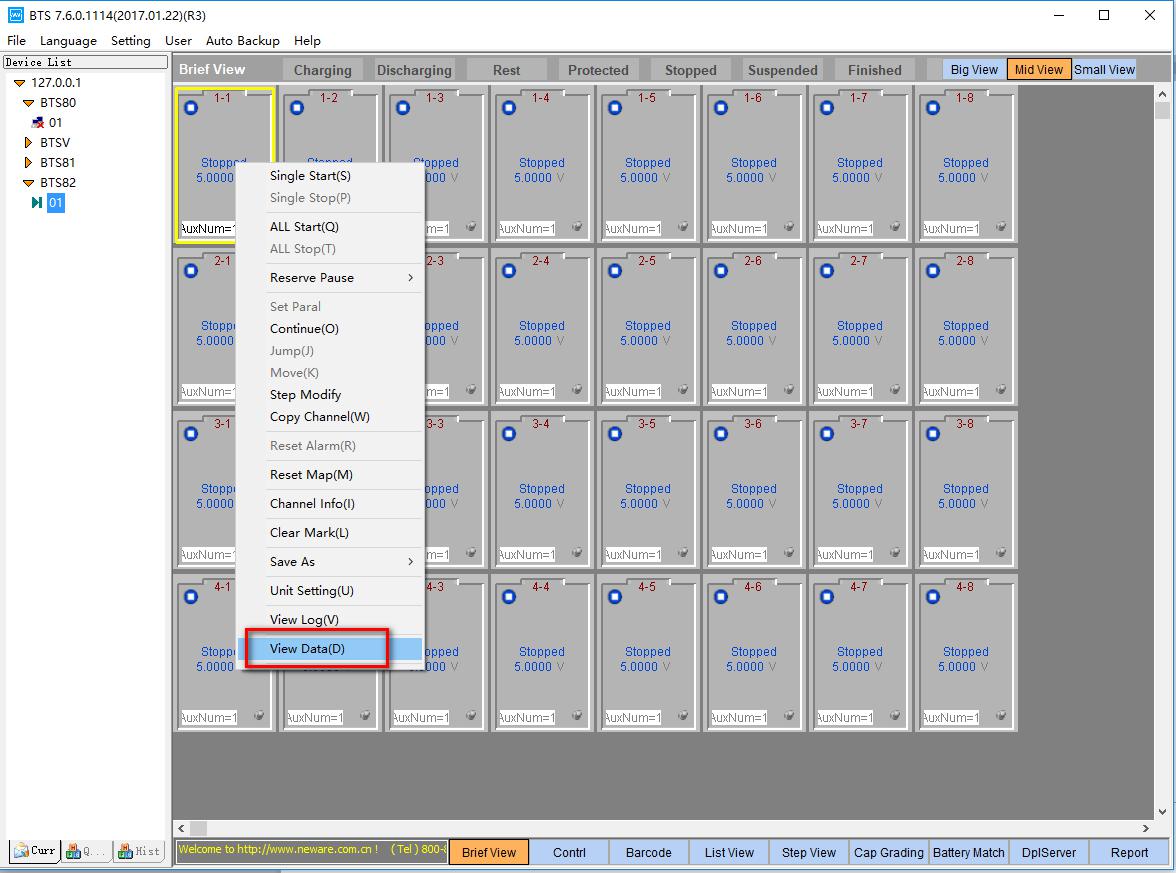
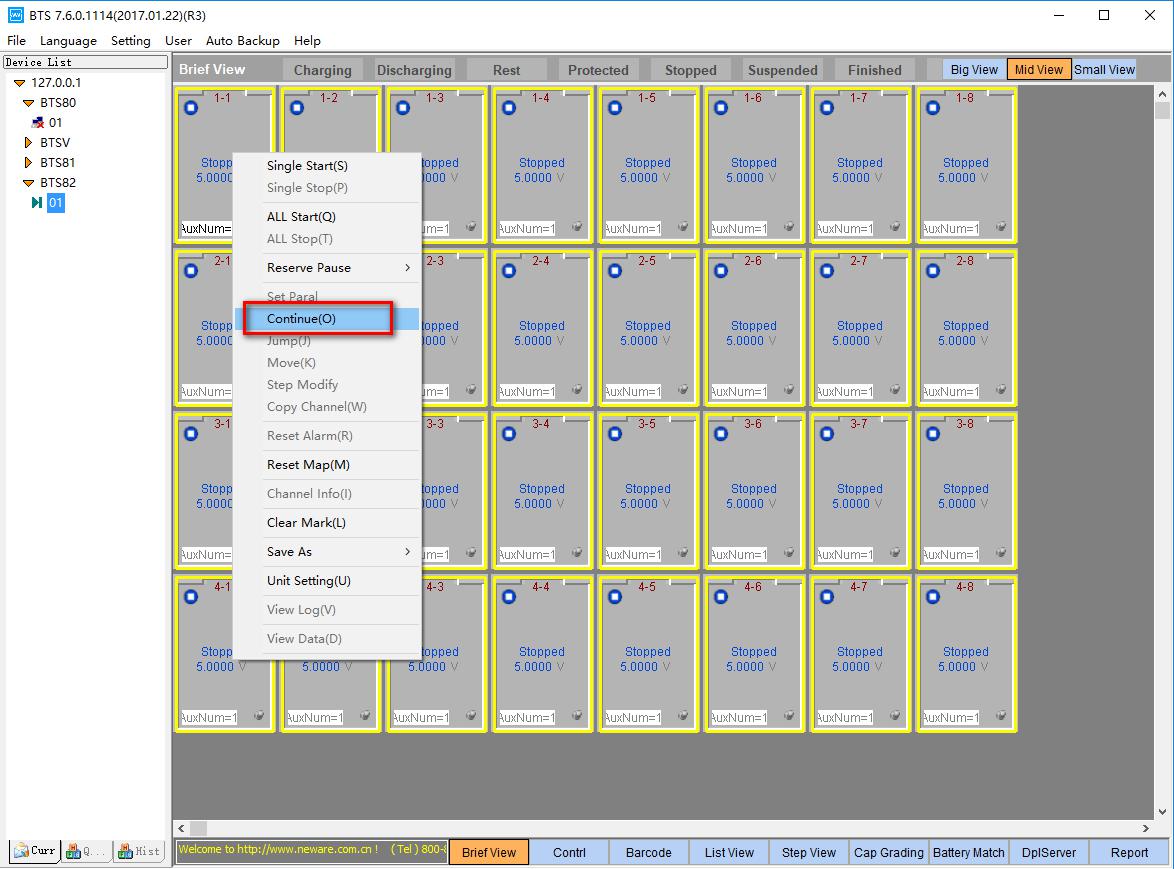
Now you can open BTS7.6.0 client, all the channels will be there in the stopped or finished status. You can pick some channels to view the data, to see if everything’s there. If everything is ok, you can choose all the stopped channels, continue the paused tests.
If you have any questions about this upgrade process, please don’t hesitate to contact: support@newarebattery.com.
We are here to help.
Thanks.
Comments are closed.






